Máy tính của bạn chậm sau một thời gian sử dụng? Điều này xảy ra theo thời gian do có nhiều chương trình bạn cài đặt. Họ thường đi kèm với các tập tin bổ sung, mục đăng ký, thanh công cụ và các phần mềm tích hợp làm cho máy tính của bạn cảm thấy chậm chạp. Bạn có thể làm một số bảo trì máy tính đơn giản để giữ cho máy tính của bạn vận hành trơn tru. Nếu bạn đã không thực hiện nó trong tháng, hoặc thậm chí nhiều năm, vì vậy điều này có thể mất thời gian để thực hiện bảo trì máy tính lần đầu tiên nhưng nó sẽ nhanh hơn và hiệu quả hơn nếu bạn làm điều đó thường xuyên.
1. Gỡ bỏ bất kỳ chương trình nào bạn không sử dụng
Như đã đề cập, tất cả các chương trình bạn đã cài đặt đã làm đầy ổ cứng của bạn. Nếu bạn không sử dụng chúng ngay bây giờ là thời gian để gỡ bỏ chúng. Cửa sổ chương trình cài đặt và cài đặt thiết kế kém nghĩa là khi bạn gỡ bỏ một chương trình không phải lúc nào chúng cũng được loại bỏ triệt để tất cả mọi thứ, vì vậy tham khảo các ứng dụng cài đặt gỡ bỏ làm việc tốt như IOBit Uninstaller để quét dọn các chương trình của bạn sạch sẽ. Vâng, có vẻ như ngớ ngẩn để thêm một chương trình để loại bỏ các chương trình khác nhưng bạn hãy thực hiện để xóa bỏ triệt để các phần mềm không hữu dụng nữa cho công việc của bạn.
2. Làm sạch ổ cứng của bạn
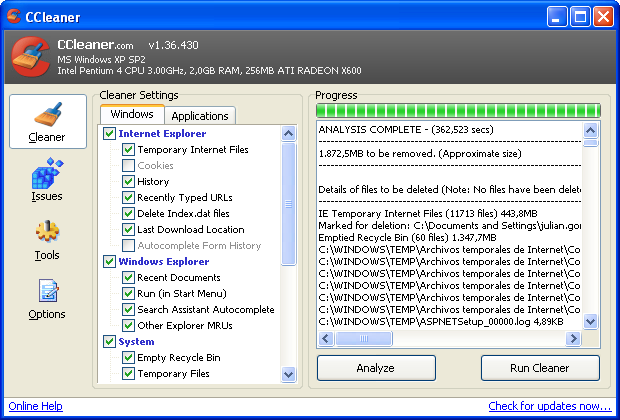
Phần mềm hỗ trợ dọn tập tin rác CCleaner
Windows đã có một tập tin dọn rác nhưng nó làm việc không được tốt. Với ứng dụng CCleaner sẽ giúp bạn quét dọn tất cả các tập tin rác ra khỏi máy tính của bạn trong khi vẫn giữ được tính an toàn và bảo mật cao. Đơn giản chỉ cần mở CCleaner lựa chọn chế độ theo mặc định. Nhấp vào 'Run Cleaner' và chờ đợi. CCleaner có rất nhiều lựa chọn, bạn có thể tìm hiểu sau cho phù hợp với nhu cầu của bạn nhưng hay lưu lại đó cho đến khi bạn làm quen với chương trình.
3. Chống phân mảnh ổ đĩa cứng của bạn
Một cách đơn giản máy tính của bạn có rất nhiều các tập tin rác không cần thiết và nó nằm rải rác khắp ổ cứng của bạn. Hình ảnh một hộp đinh và cái đinh là các tập tin của bạn. Nếu tôi yêu cầu bạn đưacho tôi một hộp màu vàng, màu đỏ và màu xanh lá cây bạn sẽ làm điều đó một cách nhanh chóng và dễ dàng. Nếu tôi ném hộp đinh trên sàn nhà và hỏi bạn để làm cho tôi một hộp màu xanh lá cây, màu vàng và màu đỏ thì nó là khá khó khăn cho bạn tập hợp được chúng lại. Chống phân mảnh ổ đĩa cứng của bạn có thể đặt tất cả mọi thứ trên ổ cứng của bạn cách mà làm cho máy tính truy cập vào các tập tin nhanh hơn. Microsoft có một trình chống phân mảnh ổđĩa, nhưng nó không phải là tốt nhất. Thay vào đó, hãy xem xét và thử dùng Auslogics Disk Defrag hoặc IOBit Smart Defrag .
4. Hủy bỏ các mục khởi động:
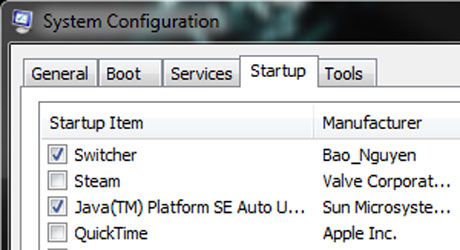
Tắt tự động khởi động các ứng dụng không cần thiết
Đây là một chút khó khăn hơn so với các bước khác! Các mục khởi động là một thủ phạm lớn trên máy tính. Xem tất cả những biểu tượng ở góc dưới bên phải màn hình của bạn? Đó là tất cả những ứng dụng đã được nạp khi khởi động. Bạn sẽ lại tự hỏi tại sao bạn phải chờ vài phút để sử dụng máy tính của bạn sau khi khởi động, đó là vì tất cả những mục được tải sau khi Windows bắt đầu khởi động tài nguyên hệ thống có giá trị load trước khi bạn mở chương trình của bạn. Bạn có các lựa chọn ở đây tùy thuộc vào mức độ thoải mái của bạn; Lựa chọn 1 là cơ bản. Lựa chọn 2 sử dụng CCleaner khi bạn đã có CCleaner.
- Lựa chọn 1: Một cách đơn giản bạn có thể làm điều này là Start>run>gõ msconfig>chọn thẻ start up> chọn những chương trình cần thiết cho việc sử dụng của bạn để click chạy cùng windown còn các chương trình khác không cần thiết thì bạn có thể bỏ chọn
- Lựa chọn 2: Bây giờ cho những điều bạn không nhìn thấy. Sử dụng CCleaner, bạn có thể vào mục Tools, khởi động và xem tất cả các mục được tải. Ở đây bạn cần một chút kiến thức nhưng bạn có thể sử dụng một số cảm giác thông thường. Nó là an toàn để loại bỏ các mục khởi động máy in nếu bạn không sử dụng máy in. Sử dụng CCleaner bạn có lợi thế là có thể vô hiệu hóa và loại bỏ các mục không cần thiết. Thông thường bạn tìm thấy rất nhiều các ứng dụng từ Java, Adobe, QuickTime và iTunes mà có vẻ như bạn chưa từng có mặt ở đó.
5. Cài đặt IP tĩnh
Một thủ thuật để tăng tốc thời gian tải máy tính của bạn hãy cung cấp cho máy tính của bạn một địa chỉ IP tĩnh mà không bao giờ thay đổi. Khi bạn khởi động máy tính của bạn, nó cần khá nhiều thời gian để xác định yêu cầu mạng cho một địa chỉ IP. Sử dụng một địa chỉ IP tĩnh để dễ dàng hơn cho việc quản lý (đặc biệt là nếu bạn có nhiều thiết bị sử dụng cùng một mạng). Để làm điều này, hãy truy cập "Network and Sharing Center", và chọn "Change adapter settings". Nhấp chuột phải vào bộ chuyển đổi địa phương của bạn và chọn "Properties". Sau đó bạn cần để làm nổi bật những gì nên có tiêu đề "Internet Protocoal Version 4 (TCP/IPv4), và nhấn vào nút Properties. Trong "Use the following IP address" nhập vào chính xác các IP, Subnet mask, Default gateway tương ứng với các thiết lập mạng của bạn. Hãy chắc chắn để kiểm tra "Validate settings upon exit" để Windows có thể tìm thấy bất kỳ vấn đề với các địa chỉ bạn đã nhập. Để tìm ra những IP, subnet mask và gateway mặc định vào "Start" và sau đó "Run" và gõ "cmd". Tại dấu nhắc lệnh, gõ "ipconfig / all" và nó sẽ hiện ra như hình bên dưới.
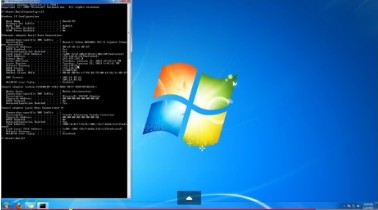
Check thông tin IP cho máy tính
Cùng thử qua các hướng dẫn trên để cải thiện tốc độ xử lý và tận hưởng một chiếc máy tính chạy nhanh như mới, xử lý nhanh các công việc còn dang dỡ của bạn!
Top Khóa Học IT - CNTT
- Facebook Marketing 25
- Google Adwords 27
- Internet Marketing 58
- ITIL/ISO 27000 13
- Lập trình Android 44
- Lập trình di động - Mobile 33
- Lập trình Game 11
- Lập trình IOS 21
- Lập trình PHP & MySQL 77
- Lập trình web 97
- Quản trị CSDL Oracle 58
- Quản trị DataCenter EPI 4
- Quản trị mạng 270
- Chứng chỉ CISCO CCNA 43
- Quản trị mạng Cisco 50
- Quản trị SQL Server 26
- Quản trị Windows Server 42
- SEO 59
- Thiết kế Web 101
- Thiết kế web Joomla 13
- Thiết kế web Wordpress 6
- Bạn Là BA Chuyên Nghiệp ?
- Bạn Là BA Chuyên Nghiệp ?
- Nghề IT Business Analyst (BA) tại Việt Nam
- Học Thiết Kế, học Đồ Họa ở đâu tốt nhất TP HCM & Hà Nội?
- Nên học Oracle ở đâu?
- Học CCNA ở đâu tốt nhất?
- Chương 1: Xây dựng nền tảng trong SEO Copywriting
- Tổng hợp giáo trình bài giảng Autocad dành cho sinh viên CNTT
- Hướng dẫn học lập trình với các ngôn ngữ phổ biến
- Tổng hợp 7 tài liệu hay về tin học văn phòng








